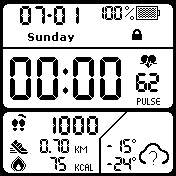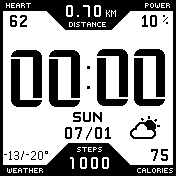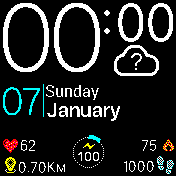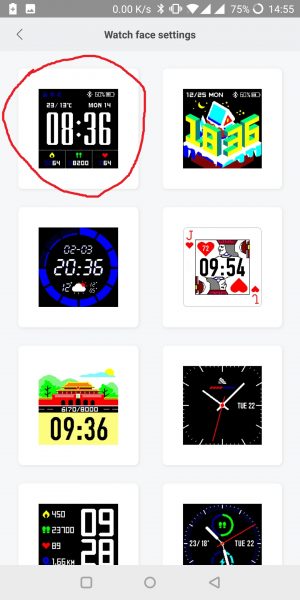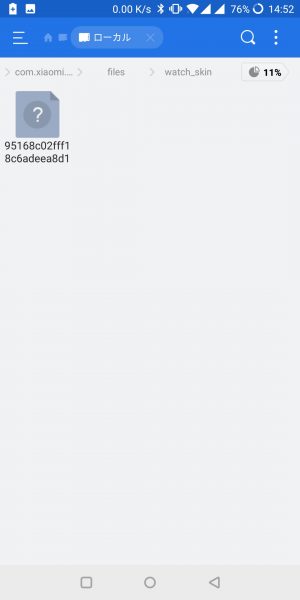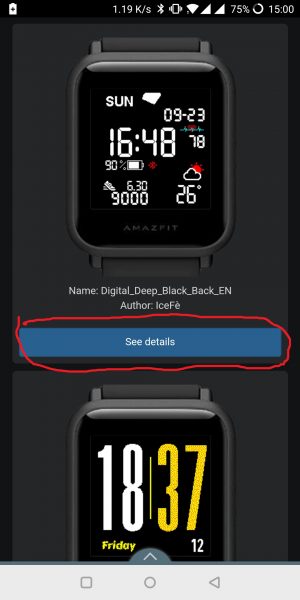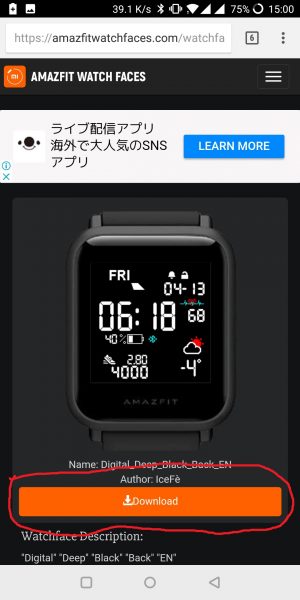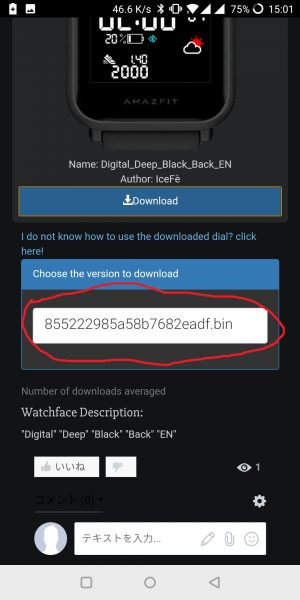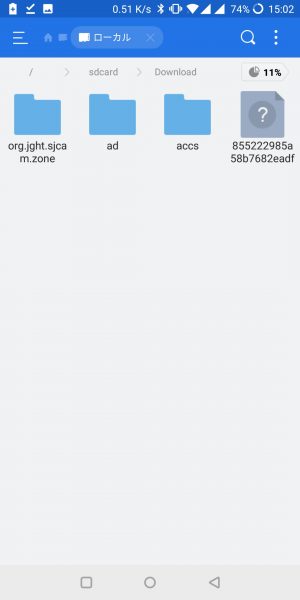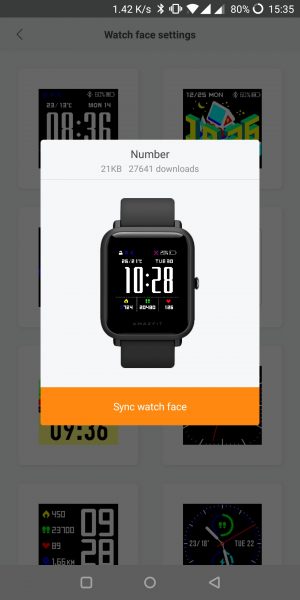81,302 total views, 3 views today
「Amazfit Bip」をが手元に届いてから、3週間ほど経った。
満充電の状態にして以来、充電は1度も行っていないが、まだ半分ほどバッテリーが残っている。
公称45日のバッテリー持続時間は本当のようだ。
ところで、「Amazfit Bip」のウォッチフェイスは変更可能で、ユーザーの作成したカスタムウォッチフェイスが「AMAZEFIT WATCH FACES」というサイトなどに多数アップされている。
今回は、それらの中から個人的に気に良いと思った、5つのカスタムウォッチフェイスについて紹介する。
また、サードパーティー製アプリを使用せずに「Mi Fit」のみで、カスタムウォッチフェイスへ変更する方法についても、併せて紹介する。
なお、私が良いと思った点は、主に以下の3点である。
- シンプルな見た目であること
- 表示される情報量が多いこと
- 英語表記であること
表示される情報量が多いほうが良いというのは、せっかく、歩数や心拍数、気温、天気などのデータを持っているのだから、それらの情報も表示してほしい、ということである。
カスタムウォッチフェイス
それぞれ、デザイン、データ名、作者名について紹介する。
バッテリー持ちの良いスマートウォッチ「Amazfit Bip」を買ったので、レビュー
「Amazfit Bip」の英語化とウォッチフェイスの変更について(「Notify & Fitness for Amazfit」使用)
WBD
Cyrano Weather
Tech Watch White
Degi white
UI_Apple
「Amazfit Bip」のウォッチフェイス変更手順概要(Androidの場合)
ついでに、公式アプリの「Mi Fit」のみを使ってカスタムウォッチフェイスに変更する方法も紹介しておく。
- 手順
「Amazfit Bip」のウォッチフェイス変更手順詳細
手順1. 「watch_skin」フォルダ内のデータ削除
Androidスマホ本体の「watch_sikin」フォルダ(/Android/data/com.xiaomi.hm.health/files/watch_skin/)内にあるデータを一旦全て削除する。
なお、「watch_sikin」フォルダ内にデータがなければ、手順2.へ進む。
※「watch_skin」フォルダへ移動するには、「内部ストレージ」 ⇒ 「Abdroid」 ⇒ 「data」 ⇒ 「com.xiaomi.hm.health」 ⇒ 「files」 ⇒ 「watch_skin」の順で進む
手順2. 「Mi Fit」から任意のウォッチフェイスに変更
アプリの「Mi Fit」を立ち上げて、ウォッチフェイス変更画面から、任意のウォッチフェイスに変更する(※ここでは左上を選択)。
※ウォッチフェイス変更画面を表示するには、「プロフィール」 ⇒ 「Amazfit Bip」 ⇒ 「Watch face settings」
手順3. 「watch_skin」フォルダ内に新たに作成されたファイルの名前をコピー
「watch_sikin」フォルダ内にファイルが1つ作成されているので、そのファイルの文字列部分(ここの例では、「95168c02fff18c6adeea8d1」の部分)をコピーする。
手順4. カスタムウォッチフェイスのデータをダウンロード
スマホ本体の任意のフォルダに「AMAZEFIT WATCH FACES」からカスタムウォッチフェイスのデータをダウンロードする。
手順5. カスタムウォッチフェイスのファイル名を変更
手順4.でダウンロードしたファイルの文字列部分を、手順3.でコピーしたものに変更する。
手順6. 名前を変更したファイルを「watch_skin」フォルダへ移動
手順5.で名前を変更したファイルを、「watch_sikin」へ移動する。
このとき、「watch_sikin」フォルダ内にすでに存在している同名のファイルについては、先に削除しておくか、もしくは手順5のファイルで上書きする。
手順7. 手順2.を再度実行
「Mi Fit」のウォッチフェイス変更画面から、手順2.のときに選択したものと同じウォッチフェイスを再度選択して、ウォッチフェイスの変更を行う。
なお、このときウォッチフェイスの画像は手順.2のときと同じままで、ダウンロードしたカスタムウォッチフェイスの画像に変わっているわけではない。
手順8. ウォッチフェイスの変更完了
手順7.により、「Amazfit Bip」のウォッチフェイスが手順4.で選んだカスタムウォッチフェイスに変更される。
まとめ
- 「Amazfit Bip」を使い始めて3週間ほど経った。
- 「Amazfit Bip」のウォッチフェイスを5つ紹介した。
- 「Amazfit Bip」のウォッチフェイス変更方法を紹介した。