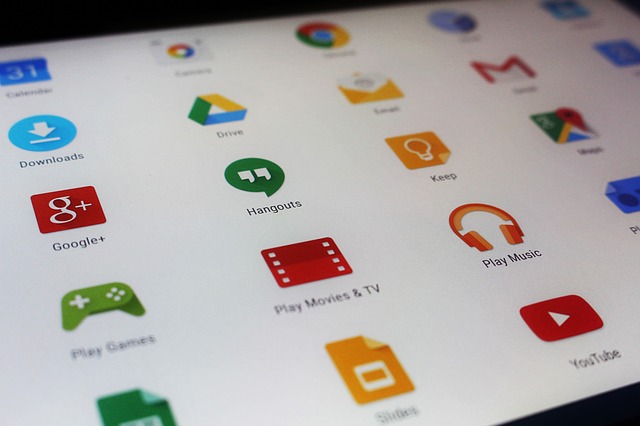
5,361 total views, 8 views today
以前、開発すると言っていたAndroid用のアプリがやっと完成し、公開にこぎ着けた。
アプリ
アプリの内容は、ごく単純で、基本的には入力された数字をもとに、計算結果を表示するというだけのものである。
しかしながら、activityの数は17と、明らかに多いような気がしている。
たぶん、もっと減らせるのだとは思うが、スキルが足りていないため、こうなってしまった。
それでも、思い描いていた動作は、ほぼ実現できたので、とりあえず満足はしている。
出来映えに満足はしているが、非常に需要の少ないアプリであると思われるので、ダウンロード目標数は、100とすることにした。
公開作業
アプリが完成したとしても、Google Playストアで、アプリの公開をするためには、多少手間がかかる。
まず、アプリの説明文については、「80文字以内の簡単な説明」と「4000文字以内」の2バージョン用意しなければならない。
その他、「512×512のアイコン画像」と「横1,024x縦500のヘッダー画像」を用意することが必須となっている。
上記のものを用意して、19:00頃(2016年9月24日)に、アプリの公開作業を終えた。
公開が開始されたのは、22:00頃だったので、3時間ほどで、公開されたことになる。
アプリ内広告表示
アプリの公開作業とは直接関係ないが、アプリ内に広告を表示するための作業も割と面倒だった。
AdMob
広告の表示には、AdMobというGoogleが提供する広告サービスを利用することにした。
広告表示するためには、AdMobuのユーザー登録に始まり、アプリ側での設定まで結構な時間を要した。
AdMobの広告をアプリ内で表示するためには、AdMobとは別に、FirebaseというこれまたGoogleの提供するサービスを利用する必要があったり、ソースコードをいじる必要があったりと、いろいろ大変だった。
なんやかんやあって、テスト広告の表示が成功したところで、アプリの公開作業に取りかかった。
ここでもまた、時間が掛かったのは、すでに述べた。
アプリ公開後
無事、アプリがPlayストアに登録されたのも、つかの間、すぐさま公開済みのアプリをバージョンアップさせる必要があった。
AdMobの広告表示をアプリ側で設定するためには、「広告ユニットID」なるものが必要であり、このIDを手に入れるためには、アプリが公開済みの状態であることが必要だったためである。
Admobでは、Playストアでの検索結果から、広告を表示させたいアプリを選択し、設定する方式となっていたのである。
検索結果から選択するのではなく、手動で設定する方法も用意されていたが、その方法では確実に広告設定できるか不安だっだため、ストアにアプリが登録されてから、広告設定を行うことにした。
アプリのバージョンアップ
「広告ユニットID」入手後、ソースコードをいじる必要があり、広告表示の設定を終えたところで、Playストア上のアプリを更新使用としたが、バージョンが変わっていないといって、アプリの更新作業がはじかれてしった。
一旦、Playストア上に登録されたアプリを更新する際には、必ずアプリのバージョンを上げなければいけないようである。
そのため、アプリ公開後に、速攻でバージョンアップという事態になった。
まとめ
- Google Playストアでアプリを公開した
- アプリのダウンロード数は、100が目標
- アプリ内広告表示の設定は面倒